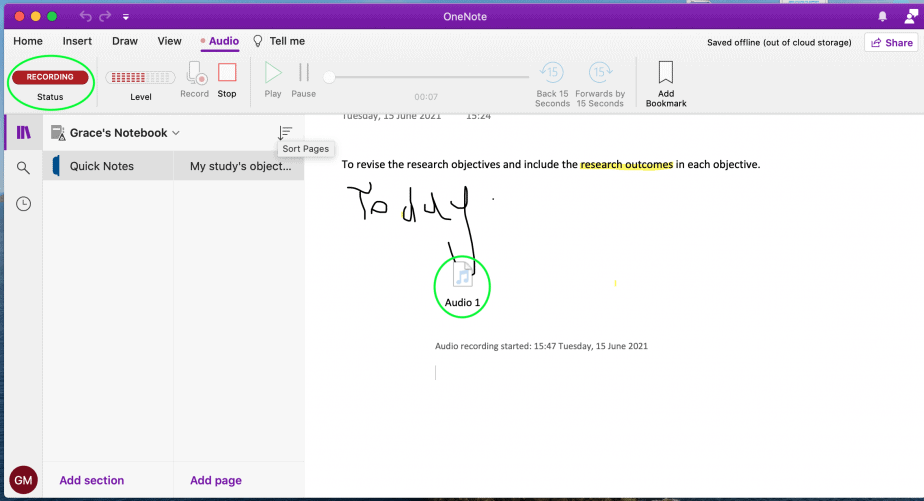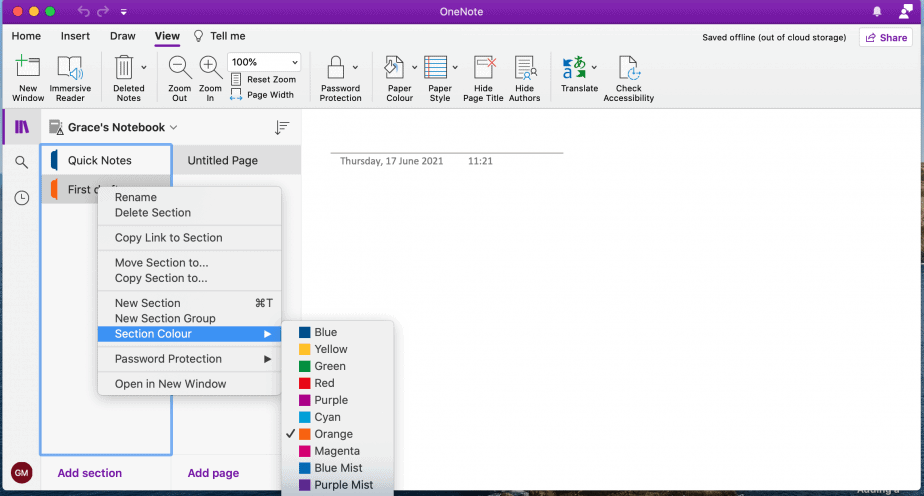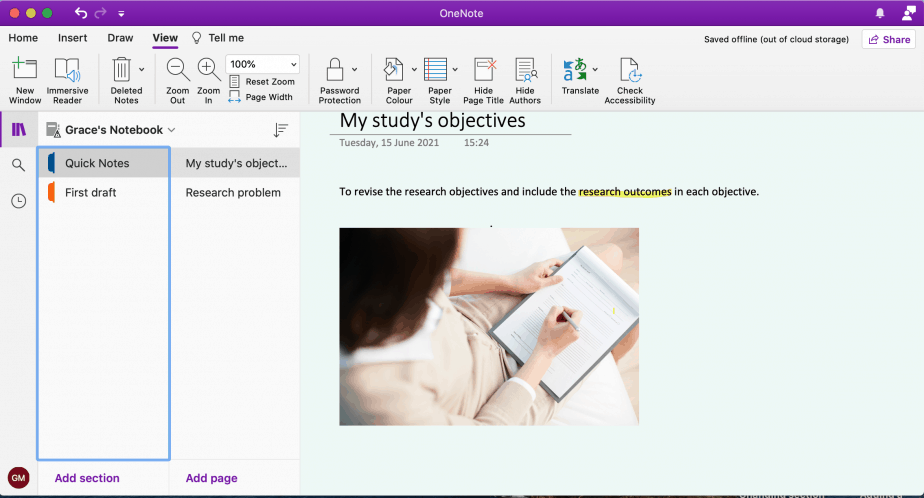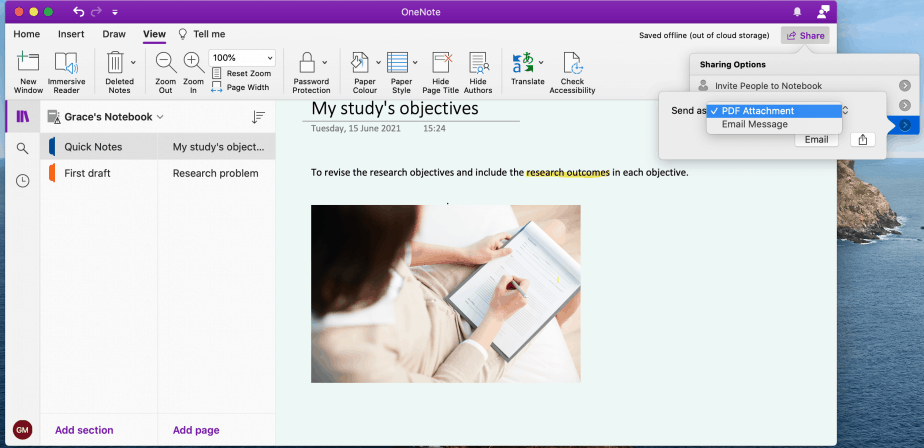What is OneNote?
OneNote is a digital note-taking tool. It allows you to type notes, write ideas, add photos, record audios and synchronize them with your work.
With OneNote, you can work from numerous devices as it uses cloud storage.
OneNote is developed and managed by Microsoft Corporation.
It is a free app that is compatible with Windows, iOS, Android, iPhone and MacOS.
- What is OneNote?
- How to access OneNote
- How to start with OneNote
- How to take notes
- How to record audio notes
- How to add media files
- How to add more pages, notebooks and sections
- How to add tags
- How to format OneNote
- How to add and format tables
- How to draw and sketch using OneNote
- How to create shapes
- How to organize your notes
- How to search and locate notes
- How to share OneNote items
- How to protect your OneNote contents
- Conclusion
- Related posts
How to access OneNote
To access OneNote for iPhone or iPad:
- Open the App Store and enter Microsoft OneNote in the search box.
- Click on ‘Get’ to download the app.
- Once downloaded, OneNote appears on your home screen. Tap to open and sign in using your Microsoft account credentials.
To access OneNote for Android devices:
- Go to ‘Play Store’, search for Microsoft OneNote and click on ‘Install’ to download the app.
- Once it appears on your home screen, sign in using your Microsoft credentials.
To access OneNote online:
- Sign in to your Microsoft Office account from the website. Select OneNote and open your notebooks to start using.
With all the above access modes, keep your ideas flowing with OneNote.
How to start with OneNote
When you launch OneNote, you are prompted to sign in.
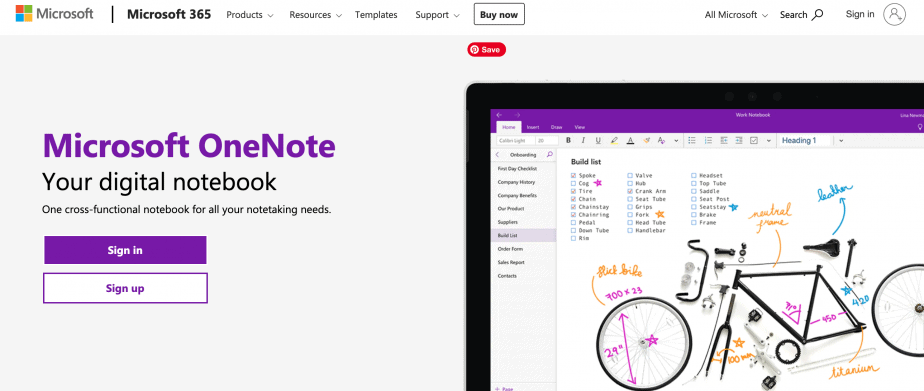
If you are a first-time user, OneNote will create a new notebook for you. However, if you have used it already, the last notebook you used appears by default.
A notebook interface contains a menu bar, toolbar, page and section.
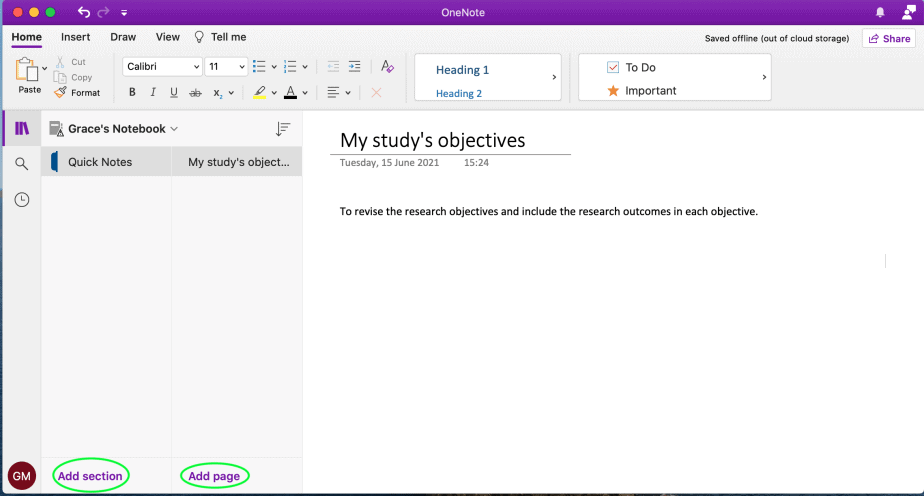
Separate your sections by using different notebooks.
How to take notes
- Open your OneNote.
- Start typing on the main editor. You can add, move and resize your notes. OneNote automatically saves your work.
- Use the ‘draw’ tool to handwrite your notes. You can convert your handwritten notes into text form.
- On the menu bar, click on ‘Select Objects or Type Text’. Alternatively, use the ‘Lasso Select’ tool. Draw a circle around your text. Click on the ‘Ink to text’ option on the menu bar. Once converted, you can edit the texts as usual.
How to record audio notes
- Once you have typed your notes, click on ‘Insert’ from the menu bar. Go to ‘Audio’.
- OneNote will record your notes upto where you want. Click on the ‘Stop’ button to end the recording.
- Double-click on the audio or press play to listen to it.
How to add media files
- Use the insert button to add pictures, videos, tables and links of content to your notebook.
- For example, if you want to add pictures, click ‘insert’ then ‘picture’. From here, choose from where you want to add them – online, camera or file. Locate the picture and select ‘open’ on the pop-up window.
- When adding files, you can attach them as PDF printouts or as attachments.
- When adding videos, copy and paste the video’s URL onto the notebook editor.
How to add more pages, notebooks and sections
OneNote allows you to create as much writing space as you need.
To add a notebook:
- Click the ‘Notebook’ button at the bottom left. On the new pop-up window, name your notebook, specify where to save it to and click on the ‘Create Notebook’ button.
- To switch to a different notebook, click the ‘Show Notebooks’ button. From the list, select the notebook you want to use.
To add more pages:
- Click the ‘Page’ button and select the untitled page. Name and use it.
- Do the same when creating more sections.
- Use the draw icon to add or remove space on the editor. Use the ‘insert or remove’ tool. Press and drag it on the editor to add or remove space.
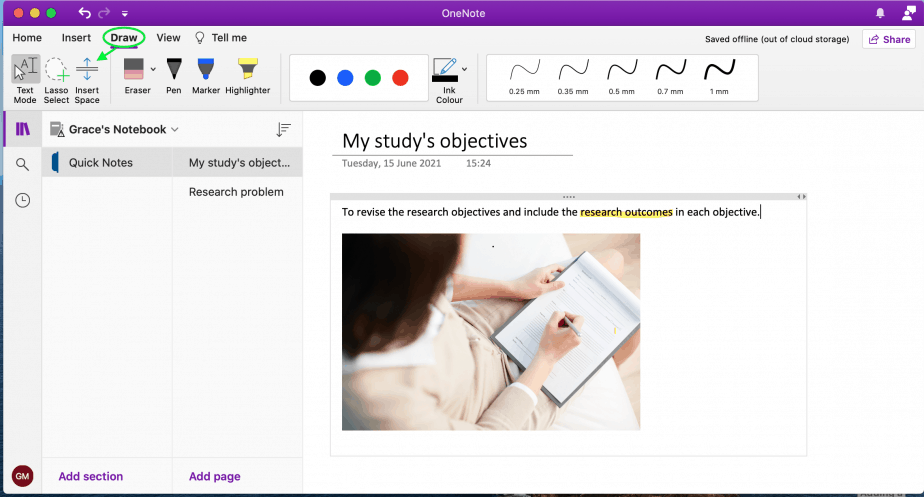
How to add tags
Tags come in handy to remind you of tasks you want to catch up with later.
To add tags:
- Click on the text or image you want to tag.
- On the ‘Home/ Menu’ tab, select the ‘To Do’ icon (✓). This adds a checkbox in front of the selected item.
- Alternatively, click on the ‘To Do’ icon’s drop down menu. Select any of the options. For example, critical, question, contact, etc.
How to format OneNote
To format notes:
- Use the ‘Home’ tab for all your formatting options. For example, change fonts, highlight text, change font size, add bullets, bold or underline text.
To format pages and sections:
- Make your pages stand out by applying background color.
- Go to the ‘View’ tab and select ‘Paper Color’. To do this for your sections, select the section you want to apply background color to. Right-click on it and choose ‘Section Color’. Your selected color will appear on the section name.
How to add and format tables
- Use the ‘insert’ tab. Select the number of rows and columns.
- When using a table, the ‘Table’ tab has formatting options you can use to customize. You can add color shades to cells, delete or add columns and rows.
How to draw and sketch using OneNote
- Use the ‘Draw’ tab. Select a pencil, pen or highlighter to use for your drawings.
- When you select the drawing tool, for example, pen, click on the ‘down arrow’. Here, there are options for adjusting the pen’s thickness and choosing your preferred color.
- Use the ‘More Colors’ option to customize your colors.
- Press escape to exit drawing mode.
How to create shapes
- Use the ‘Draw’ tab as well. Select ‘Shapes’ and choose your preferred shape from the options. You can move a shape by dragging it accordingly.
- To resize the shape, hold the control key as you drag to increase or decrease the shape.
- The ‘draw with mouse or touch’ icon is helpful when you want to draw on a touchscreen. Select it and click on the ‘Ink to Shape’ option.
- Once you draw your shape, it is adjusted automatically to have straight lines.
How to organize your notes
- Go to ‘View’ then select ‘Navigation Panes’.
- Click on ‘Show All’ to display all your sections, pages and notebooks. Here, you can move pages and sections into different notebooks.
- Select the page, copy and paste it onto another notebook.
- To move a section, select and right-click on it. Choose the ‘move/copy’ option and select the destination notebook.
- You can also rearrange pages and sections. Select the page, drag and drop it where you want.
How to search and locate notes
- Use the ‘Search’ icon in the form of a magnifying glass on the top-left.
- Alternatively, use the keyboard shortcut ‘Control + F’.
- Enter your search term. A list of items related to your search will be displayed.
- To narrow down your search, click on the drop down arrow and choose your preference. For example, ‘Current Notebook’ or ‘Current Page’.
How to share OneNote items
To share a page:
- Select and open the page.
- Click ‘Share’ on the top-right. From the pop-up window, click on the first drop-down arrow. Choose whether you want to share the whole notebook or the specific page you opened.
- On the ‘Email invitation’ box, enter the email addresses of everyone you want to share with.
- Choose whether the person/people can only view the content or view and edit as well.
- Click on the ‘Share’ button.
How to protect your OneNote contents
In case you share devices with others, you may want to protect your OneNote. Do this by creating passwords for your notebooks.
- To do this, select and right-click on the notebook. Choose the ‘Password Protection’ option then click on ‘Add Password’. Enter and confirm your password.
- You can also lock sections. Select and right-click on the section. Choose ‘Password Protection’, then either ‘Lock Section’ or ‘Lock All Protected Sections’.
- To unlock a section, select the locked section and enter your password.
- Follow the same process when removing passwords. Right-click on the section and choose ‘Password Protection’ then ‘Remove Password’. Click ‘OK’ after entering your password.
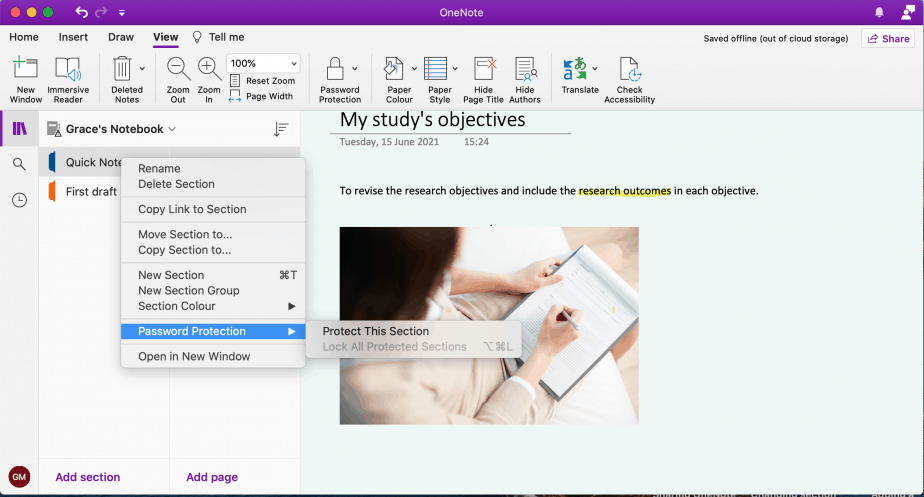
Conclusion
Microsoft’s OneNote is your go-to note-taking app. Better yet, it is free to use. Don’t let ideas pass you by. Use this note-taking app from any device, anywhere and anytime.